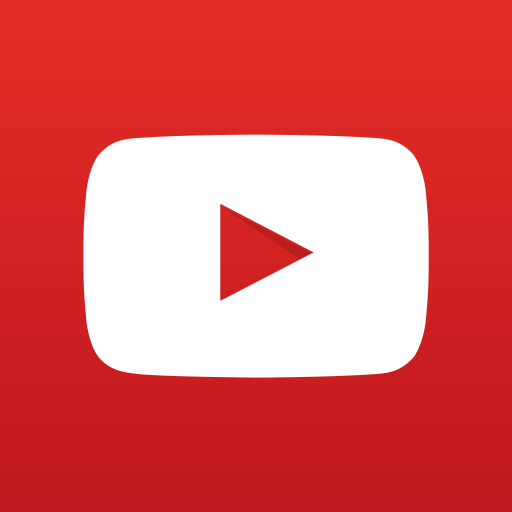How To Video Your Flights
Hi. I’m Tony Puerzer. I spent over 10 years as a commercial photographer and videographer. I’m also a Private Pilot. I’ve combined these two interests to produce several flying videos over the last few years. If you’d like to find out more about all the options available to record your flights – including both video and audio – you’ve come to the right place.
There are lots of good reasons to video your flights. If you’re a student pilot, you might want to review your last lesson to find out what you did right and wrong. If you’re an instructor, you could supplement your in-cockpit training with online videos. Maybe you got a chance to fly a cool airplane and want to document that once-in-a-lifetime experience. Or, you might be just like me and simply want to share the beauty of the world as it looks from up in the air.
Camera Types
There are five main types of cameras you can use, and there are advantages and disadvantages to each of these options.
Action Cameras
The most common choice is an action camera from a company like GoPro, Insta360, or DJI. Action cameras are compact and incredibly robust, plus they’re waterproof. There are a multitude of different mounting options available – for both inside and outside the aircraft. Action cameras offer a dramatically wide field of view – which is great for capturing the overall scenery. But this can also be a disadvantage if you want to capture close-up details. The sensors in action cameras are quite small, so they don’t perform well in low light, making them a poor choice for capturing your night flights.
360 Cameras
360 cameras are unique because they capture absolutely everything in a full 360° sphere. There’s no need to frame your shot at the time of capture. It’s possible to extract multiple views from a single clip. In this way, you can simulate having multiple cameras with just one 360 camera. Plus, you can export the same clip in both horizontal and vertical formats for use on various social media platforms. Like action cameras, there are a multitude of mounting options – both inside and out. But these cameras are not as robust. Their lenses stick out – so they’re easy to damage. Plus, there’s always some sort of post-processing required to reframe the footage. This step can be quite time-consuming and will tax the processing capabilities of older computers. Although advertised as having 8K resolution, this is for the entire 360 spherical image. Once you crop in to reframe the footage, you will end up with a much lower resolution. This can lead to disappointing image quality. Again, the relatively small sensors on these cameras make them a poor choice for use at night.
Mobile Phone Cameras
A mobile phone is a great option because there’s no additional cost – since you already own it. Conveniently, there’s also no need to download the videos from a separate camera memory card, because they’re already stored on your device. Phones are also a great handheld option when used by your passenger or a non-flying pilot. They can also be attached to the inside of a window with an inexpensive suction cup mount for hands-free recording. By reversing the phone in the mount, you can capture both the inside and outside view. Remember that some mobile phones are equipped with a variety of lenses – enabling you to capture wider views or to zoom in to capture details – all without resorting to “digital” zooms which can ruin image quality. Also, some of the most recent iPhones offer ProRes recording, which allows you to capture a very “flat” image that allows lots of flexibility to adjust during post-processing. Mobile phones are not a practical option to mount on the outside of the aircraft, which limits their overall versatility. Their image stabilization works very well for handheld shots, but it sometimes struggles with mechanical vibrations when attached to a window. Of course, an iPad – or other tablet – can also be used, although they usually lack the wide variety of lenses available on mobile phones. While they are a bit clumsy to use in a small cockpit, they can still produce great images.
Mirrorless Cameras
Mirrorless cameras allow you to “zoom in” to capture details in the landscape, as well as other aircraft when formation flying. Many have in-body or lens-based image stabilization which can help eliminate vibrations. Their larger sensors, along with the ability to use extremely fast “wide aperture” lenses, make them an excellent option for low-light or nighttime flying. Of course, they’re too big to be practical to mount on the aircraft, which limits them to hand-held use by passengers or non-flying pilots. Some great YouTube channels that use these cameras effectively are Flight Chops, where he often uses them to film pre-flight briefing sessions, and Becky and Chris, who have produced some awesome videos in their helicopter – with Becky using a mirrorless camera from the passenger seat.
Drones
Finally, you can use drones to capture some very unique perspectives. Of course, they’re dangerous to use around airports and are often restricted from even taking off in these areas. But, when used in a remote area – along with careful coordination with the pilots of other aircraft, they can capture some amazing scenes.
Remember, nothing is stopping you from using more than one of these camera types in your video. Or, even all of them! Having multiple views – both inside and out – as well as some “establishing shots” – that give an overview of the setting – can make your videos visually more interesting. Cutting between the various views allows you to hide “jump cuts” and can imply the passage of time – especially with timelapse videos.
Camera Mounting Options
OK. Let’s dig into the various camera mounting options – both inside and outside the aircraft.
Before doing that, I want to stress that recording your flight should never compromise the safe operation of your aircraft. The old saying: “Aviate, Navigate, Communicate …” does not mention… “Generate (content)”.
The last thing you want is for your camera to fall off (or fall out) of your aircraft and pose a hazard to someone, or something, on the ground. Safe, secure mounting is a must – both inside and out. It’s equally important to ensure that the process of recording your flights does not distract you from safely operating the aircraft. That’s why I’ll generally start the cameras after completing my preflight, and before starting the engine. It should be a totally “set and forget” situation when recording. Once you start the engine, you should concentrate on flying – not filming. If the camera works – great. If not… oh well, better luck next time. Always “Fly The Airplane.” Never spend time diagnosing technical issues with the cameras while you are flying.
OK. With that out of the way, let’s discuss mounting options. There are five main options for mounting a camera inside the aircraft:
Interior Camera Mounts
1. The most common way is to attach the camera to the window of the plane with a suction cup mount. There are a variety of designs ranging in cost from a few bucks to over a hundred dollars. Some brands I’ve used include GoPro, Ram, and Panavise. They all rely on a difference in air pressure to work. As we all learned in ground school, the air pressure in the cockpit will vary depending on the altitude you’re flying at and the ambient air temperature. This change in air pressure can cause cheap suction cup mounts to fail. Some designs feature a small pump with a handy reference line that shows if you need to top up the suction. Various versions allow you to mount just about any type of camera, including GoPro “finger” or “buckle” mounts, standard 1/4 – 20 threaded tripod screws, and adjustable mobile phone brackets. Depending on how you face the camera, you can capture either the interior of the cockpit or the exterior view out the window. Of course, with a 360-camera, you can capture both these views at the same time. Be sure to clean the window (inside and out) because dust and smudges will show up in your videos.
2. For a more straight-on view, you can use a clip mount on the lip of the glare shield. GoPro makes a nice version, but it has a built-in magnet that’s strong enough to seriously mess up the compass, so I would recommend against using that one. I use a cheap 3rd-party knockoff that seems to work well – and it lacks the magnet. It comes standard with GoPro fingers, but you can adapt other mounts, including 1/4 – 20 screw thread or a mobile phone mount. Again, you can capture interior and exterior views by simply turning the camera in each direction on the clip. I’m not a big fan of this perspective for the exterior shots because it tends to include so much of the cowling. A nicer perspective is available if you can mount the clip on one of the sun visors. You’ll have to experiment a bit to find a position where the weight of the camera won’t cause the sun visor to droop.
3. I don’t tend to use this view, but a lot of pilots like to use a chest mount or head mount to give a first-person view from the pilot’s perspective. I find a head-mounted camera view to be way too “frantic” because it changes constantly as you scan the instruments and look outside the aircraft. But it’s up to you.
4. GoPro makes adhesive mounts with flat and slightly curved bottoms. Adding one of the flat-bottom mounts to the ceiling console can offer a great “overview” perspective, capturing both the instrument panel and the view out the front window. This is a great perspective for student pilots who want to review their lessons.
5. Although it’s not really a “mounting option,” it’s worth mentioning that a passenger or non-flying pilot can hand-hold the camera. Cameras are so well stabilized these days that you can get some pretty clear hand-held shots. On some aircraft, you can safely open the windows during flight. With a proper neck strap or wrist strap to prevent dropping the camera, you can get some pretty dramatic shots without the glare or reflections that come with shooting through the windows. This is an area where full-sized mirrorless cameras excel for both videos and photos.
Exterior Camera Mounts
OK. Let’s take a look at the three main options for mounting a camera outside of an aircraft. Before you attach anything, make sure you check with a local Certified Flight Instructor (CFI) or Aircraft Maintenance Engineer (AME) to see which type of mounts are legal in your particular situation.
1. If your airplane has a strut, it can be a sturdy place to mount your camera. Various companies make temporary strut mounts. The two brands I’ve used are Nflightcam and Rock Steady.
2. If your airplane doesn’t have a strut, then a tie-down ring on either the wing or the tail can be another secure option. Various companies make these. I’ve used models by MyPilotPro and Rock Steady. Temporary mounts like these are great for rental or flying club aircraft.
3. For more permanent installations, you can also get commercial mounts that attach to inspection plates. I’ve seen models by Nflightcam and Rock Steady. Note that there can be vibration issues with these particular mounting points due to the skin of the aircraft flexing. This can give you “jello” looking videos. Nflightcam also makes several mounts that attach with machine screws. These include one- and two-screw options.
In the more “risky” category for exterior mounts are GoPro sticky mounts. A lot of pilots won’t use them on the outside of the aircraft due to the danger of the adhesive failing or the plastic mount cracking. I have used them in the past and have never had one fail, but I do agree that they are a more risky option. If you do want to use them, make sure the surface you mount them to is free of dirt or grease. Also, allow the adhesive to “cure” for at least 24 hours before mounting your camera.
Do NOT use a suction cup mount on the outside of an aircraft (the only exception might be for ground-based operations, like a slow taxi back to the hangar). Changes in air pressure and ambient temperature can cause suction cup mounts to fail.
Do NOT use a tether line for exterior mounts! While it may seem like a great way to save the camera if a mount fails, you’ve got to remember that the camera will end up flapping around on the end of the tether line, doing unthinkable damage to the aircraft in the process. Do not mount anything near moving flight surfaces or static ports. You don’t want to place the camera where it could get jammed in a flight control, or have it disrupt the airflow (for example, in front of the pitot static tube).
Framing Your Shots
Finally, take time to consider the framing of your shot when mounting a camera externally on the plane. For wing and strut mounts, I think it’s nice to include a bit of the nose of the aircraft in the shot, assuming it does not block too much of the scenery. The exact direction you point the camera will depend on how far out on the wing it’s mounted. If it’s out near the tip of the wing, the fuselage of the aircraft will appear smaller, allowing more framing options.
If it’s mounted closer to the root – on a strut, or tie-down ring – the body of the aircraft will appear much larger, so you’ll want to turn the camera away from it a bit, so it doesn’t dominate the entire frame. Note that objects that are close to cameras equipped with wide-angle lenses appear REALLY BIG. This applies to action cameras and is especially true for 360 cameras. Try to avoid a framing that includes a nearby wing or strut, otherwise your image is going to consist of mainly a big chunk of unchanging metal.
One way of doing this is to use a slight extension pole to move the camera farther away from the strut. Don’t overdo it, however, because even a small extension will be subject to incredible force from the mass of the camera out in the slipstream, posing a very real risk of something failing catastrophically. Of course, you have the option of framing your shot in such a way that none of the aircraft is visible, but this tends to lose some context, making it less of a “flying” video and more of a “landscape” video.
I’ve shot some videos with the GoPro pointing straight down. It’s a unique perspective, but I’ve also had some viewers complain that it’s somewhat vertigo-inducing! A key advantage of using a 360 camera is that it allows you to adjust the framing after the fact.
Remote Controls
Let’s take a moment to discuss using Remote Controls. Once you’re up in the air, there’s no way to physically access a camera that’s mounted on the outside of your aircraft. My approach is “set and forget”. I start all the cameras before I start the engine and forget about them until after I have shut down the engine. I think this is the safest approach, but it does tend to result in a lot of “junk footage” during long taxi, or run-up sessions. And, it uses up the battery.
You do have the option of controlling external cameras remotely. You can do this with either a physical Bluetooth remote control, or via an app on your phone, or tablet. Again, if you do take this approach, for safety reasons, I would delegate any in-flight remote control of the cameras to either a passenger or a non-flying pilot. Honestly, I’ve had mixed results with using remote controls. Sometimes, the camera just fails to respond, or the app fails to connect. If this happens, you will wish you had simply started the camera before starting the engine, because now it’s just sitting out there doing nothing, with no way to get to it.
Frustratingly, sometimes the remote works perfectly when testing it on the ground, only to fail to connect again once the engine is running. I’m not sure if this is some sort of electrical interference, or just Murphy’s Law coming into play. Anyway, there are remote-control options, I’ve just not had much luck with them.
OK, let’s switch gears and talk about something that will make a much bigger difference to your videos than the type of equipment you use…
The Weather
The weather has an enormous impact on how your videos look. Dull, overcast, days will lead to “flat” dull-looking videos due to a lack of contrast. Conversely, bright sunny days will produce crisp-looking videos, because the “hard” lighting creates shadows that outline all the little details in the scene. Sunny days also supply more light to the sensor, so it performs better.
The direction of light is also important. Generally speaking, front lighting works best. If possible, try to shoot in the opposite direction from the sun. (The one obvious exception is if you want to capture a sunrise or sunset, but other than that, you’ll get better results in the opposite direction.) Shooting toward the sun tends to create a lot of glare, and wash out the image, which results in lower contrast and muted colors. This makes for a less attractive video.
Camera Settings
No matter which type of camera you’re using, you must get the camera settings dialed in correctly – if you want the final video to look good. On a sunny day, I use the following settings:
Sunny Day Settings
Manually set the White Balance to 5500K, which is the correct setting for daylight conditions. If you leave the camera set to Auto White Balance it will constantly change the color temperature (basically, the “warmth”) of the image. This can make it hard to cut between individual scenes because they will all have a slightly different color cast. Do yourself a favor and manually set it to 5500K for a sunny day.
Cloudy Day Settings
On a cloudy day, you could increase the White Balance to around 6500K to keep the image from looking too “cold”. I would also use a setting of 6500K for sunrise and sunset shots to retain the nice warm colors in the sky.
Nighttime Settings
For night flights, where the scene is dominated by artificial lighting I would set the White Balance to a much cooler 4000K.
So, to summarize: 5500K on sunny days, 6500K on cloudy days, and 4000K at night.
ISO Value
For daytime flights, set the iso value to 100. For cameras that have a minimum and a maximum iso setting, set them both to iso 100. This will give you the cleanest, low-noise, image with the greatest dynamic range possible for daytime flights. This setting is especially important for action cameras with small sensors.
For night flights, set the iso minimum value to iso 100 and the maximum value to no more than iso 800.
Exposure Compensation
Finally, I tend to set the EV (or “exposure value”) compensation to minus 1. For daytime flights, this tends to keep the bright parts of the image from “clipping” or “blowing out” at the expense of slightly darker shadows. Plus, at night, an EV of -1 (or even more) prevents the camera from upping the exposure due to all the dark ground, forcing it to expose the artificial lights better.
In “most” cases, I leave the Shutter speed set to Auto. This allows the camera to compensate for changing lighting conditions during the flight. Three settings control exposure: Aperture, Shutter Speed, and iso. On an action camera the Aperture is fixed, so that can’t be changed. I also set the iso to a fixed value (usually 100 iso). So, that only leaves the Shutter speed to vary. By setting it to Auto the camera will adjust the exposure if the lighting conditions change.
That said, if it’s a clear and a million day with a forecast to match, I will set the shutter to a fixed value (like 1/2500 of a second) to keep the exposure totally consistent throughout the flight. I shoot my videos at a frame rate of 30 frames per second. There is no need to shoot at 60 frames per second for flying videos. In fact, at night, you might want to drop the frame rate down to just 24 frames per second, to allow the shutter to stay open a bit longer, and therefore gather a bit more light.
Sharpness Setting
If your camera offers a Sharpness setting, I would suggest setting that to either Low or Medium to avoid the harsh, over-processed look. I always shoot at the highest resolution available, to give me the option to crop in during post-processing. This will even allow you to change the overall aspect ratio from horizontal to vertical.
Color Profile Setting
Finally, I set the Color Profile to a Flat or Neutral setting to allow more flexibility during post-processing. Note that if your camera offers the option to record in a Log profile, or at a 10-bit color depth, you should certainly take advantage of that.
Putting this all together, here’s a quick summary of every video setting I use on a sunny day: White Balance: 5500K, iso: 100, Shutter Speed: Auto, Exposure Compensation: -1, Frame Rate: 30 frames per second, Sharpness: Low, Video Resolution: Maximum (for example, 5.3K on some cameras or 8K on others), Color Profile: Flat (or Log and 10-bit color – if available).
That covers everything from a video perspective, but professional filmmakers will tell you that audio is equally important, or perhaps even more important. So, let’s switch gears and discuss some of the ways you can record audio on your flights…
Audio Recording
Of course, every camera will record some sort of “ambient audio” either inside the cockpit or outside the aircraft. In general, this will be dominated by the noise of the engine and the propeller, as well as the sound of the air rushing over the skin of the aircraft. This is “ok” but not very interesting.
Music Tracks
Unfortunately, there’s so much noise in the cockpits of most GA aircraft that it’s not really practical to capture conversations. Any radio communication (from ATC, or other aircraft) is only audible through the headsets. You can get around the entire issue by simply ignoring the audio capture entirely and using a music track instead, or adding music over the ambient audio you captured.
This is certainly a popular option on platforms like TikTok and Instagram Reels since it’s so easy to select an appropriate song to add to any videos you upload. Even YouTube has an “Audio Library” available for content creators to use. It’s available in the Creator Studio application. You can also add a “Voice Over” to your video along with the music track, during post-production.
Headset Audio
If you want to include radio communications that occurred during your flight – or conversations between pilots over the intercom – you will need to get an adapter cable.
Adapter Cables
These are available commercially through pilot supply shops. The cables are simply Y-shaped splitters that go between the phono plug on your headset and the aircraft headset socket. Various versions of the cables have different plugs for GA, helicopters, etc.
Most of the cables have a 3.5mm plug which you would plug into your camera or audio recorder. Note that there are two different 3.5mm plugs available. TRS and TRRS. The TRS cables have three metal contacts: a tip, a ring, and a sleeve. They work with full-sized mirrorless cameras and most audio recorders, as well as the audio adapters for action cameras. The TRRS cables have four metal contacts: a tip, a ring, another ring, and a sleeve. They work with smartphones and tablets that still have a 3.5mm jack. Or, via a USB-C to 3.5mm TRRS adapter cable for newer phones.
You must purchase the right cable to work with the device you’re planning to use to record the audio. If you get the wrong plug, it will fit, but won’t work. You can capture the audio directly to your camera if it has the correct interface to allow plugging in the cable. Or, you can use a separate audio recording device.
Camera Audio Adapters
Each camera is a little different as far as what it requires to support an external audio feed.
Some of the very first GoPros used a simple “Mini USB” cable to add a 3.5mm audio jack. Those were the “good old days…”
By the time the Hero 5 came along GoPro had switched to a much more expensive and bulky USB-C adapter, which is still used to this day. This product is called the Pro 3.5mm Mic Adapter.
Later, with the arrival of the Hero 9, they offered a “Media Mod” which also supplied a 3.5mm external audio input. If you have a modern GoPro, you will need one of these two adapters if you want to record headset audio. insta360 have their own series of USB-C to 3.5mm audio adapters. There are specific models for the Ace Pro, X3, and the X4 and different ones for the One RS. Of course, they’re not compatible with one another… DJI have 3.5mm adapters for the Osmo Action, Osmo Pocket 3, and Osmo Action 4, as well as others.
You are going to need to do some research online to find the right cord and adapter for your specific camera. Recording the headset audio directly to your camera is the easiest option (at least it is after you figure out all the cables and adapters) because the audio and video will be synchronized. But, there is another option.
External Audio Recorder
You can use a separate audio recorder instead. This can be handy if you don’t have a 3.5mm audio adapter for your camera. These days I would recommend using the stand-alone DJI Mic 2 transmitter. Although it is normally used as a wireless transmitter, it can also record up to 14 hours of high-quality (32-bit float) audio internally – without any other receiver.
Voice Memos App
In the past, I’ve even used an old iPhone I had kicking around. It dates back to when Apple still included 3.5mm headphone jacks in their phones. In this case, I need to use a cable with a TRRS connection.
By using the built-in Voice Memos application it becomes a dedicated audio recorder. Then, I can just AirDrop the recording to my computer (or any other Apple device) after the flight is finished.
Audio Synchronization
If you’re shooting with multiple cameras you can sync up the footage with the classic “hand clap” technique. This gives you a distinct visual and audio reference point to align all the clips during post-processing. Of course, to get all your shots to blend together you’ll need to match the settings across all your cameras, including white balance, color saturation, and exposure.
Problems & Solutions
Next, let’s take a few minutes to talk about some typical problems you might encounter and how to fix them.
Battery Life
For anything other than a short training flight, you’re going to have concerns about the battery life of your camera. For cameras mounted inside the aircraft, there is the possibility of simply swapping batteries – assuming you have extras – but doing this can be a distraction when you should be fully focused on flying the aircraft.
External USB Power Options
A better solution is to use a USB Power Cable – connected to either a portable Power Bank or the accessory plug on your aircraft – assuming it has one. Most cameras allow you to power them in this way. If you are using a 3.5mm audio adapter on your camera these accessories are usually designed to allow a USB power cable to be plugged in at the same time.
Higher Capacity Batteries
A second approach is to use higher-capacity batteries. For example, GoPro makes the higher capacity Enduro Battery that has better cold weather performance. It can be used in GoPro cameras dating back to the Hero 9. You can tell it apart from the original battery by its distinctive white end-caps.
You can maximize the battery life of your camera by turning off features, such as GPS, or WiFi and Bluetooth connections to remote controls, and setting the screens to turn off after a few seconds. As a last resort, you could consider lowering the resolution of the video.
The Wonky Looking Propeller
You may have seen this weird effect with propeller-driven aircraft. It occurs because video cameras record each frame as a progressive series of scan lines. Although the scan happens within a fraction of a second, the propeller is also spinning very fast, so the blades are in a different position by the end of the scan. The effect can be distracting in the final video.
You can minimize it by forcing the shutter to stay open longer, thereby blurring the propeller as it turns. To fix this problem you need to do two things: First, change the iso setting on your camera to its lowest value – usually 100 iso. Next, you need to install an ND Filter (also called a “Prop Filter”) over the front of the lens.
These come in various strengths (or “darknesses”). The darker glass will “trick” the camera into thinking it’s not as bright outside, so it will leave the shutter open longer… which will blur the moving propeller. Note that this only works if the iso is set to a fixed, low value. If you leave the iso setting on “Auto” the camera will simply ramp up the iso setting to compensate for the darker image, leaving the fast shutter speed and the wonky-looking propeller.
It’s important that you only use “just enough” ND filter to blur the prop, without forcing the shutter to stay open so long that the entire image gets blurry because of vibration. I find that an ND4 or ND8 filter works well. But, you will need to experiment based on how bright a day you’re flying.
These filters are readily available for all types of cameras. You can adapt standard circular ND filters to mobile phones and action cameras. Or, for GoPro cameras – with removable front lens covers – you can get custom square filters. The only exception is 360 cameras since there’s no practical way to attach a flat filter to the bulbous lenses.
Vibration Issues
Occasionally, you’ll have problems with “shaky” or “jello-like” video – due to vibrations. On the ground, you can use a mechanical gimbal to stabilize your shots. But, that’s not a practical solution when flying, so you need to rely on in-camera or post-processing stabilization.
Unfortunately, in-camera stabilization requires a fast shutter speed to work properly, which can lead to a wonky-looking propeller in your videos. You might need to up the iso value a little bit or remove any ND filters to increase the shutter speed to avoid shaky, or blurry, videos. It’s a bit of a Catch-22 situation: shaky videos, or weird-looking propeller. Pick one.
You might also be able to salvage shaky footage in Post Processing. There are several options including: Video editing programs – such as the “Stabilization” features – in Final Cut Pro, and Divinci Resolve, or the “Warp Stabilizer” feature in Premiere Pro. There is also stand-alone stabilization software such as: GyroFlow and, GoPro ReelSteady, which is part of their GoPro Player desktop app.
Poor Quality Night Footage
Action cameras are not a great choice for recording night flights. To have any hope at all you will need to remove any ND filters, and then increase the iso setting to 800 or even 1,600. Unfortunately, high iso values introduce a lot of noise into the final video. It’s just a fact of life with the small sensors used in action cameras. You should adjust the EV Comp to -1 or even -2 because you want to expose for the city lights and not the dark ground. It’s nighttime after all – so it’s ok if your video is quite dark.
You can get much better results by using a camera with a larger sensor – like a full-frame mirrorless camera – especially one with in-body, or lens-based image stabilization.
Glare and Reflections
Depending on the orientation of the sun, you might end up with problematic glare or reflections off the glass when shooting through the windows. While you can’t eliminate these reflections, you can minimize them by temporarily mounting a small black card or cloth behind the camera to “shade” it. You can attach it with a small piece of tape, or a couple of small suction cups. Of course, this trick won’t work for the “all-seeing” 360 cameras.
Blown-out Highlights
Cameras have a finite range of brightness they can record. This is known as their “dynamic range”. Anything brighter than a certain value will simply record as pure white, or be “blown out” – what’s known as “clipping the highlights”. Anything darker than a certain value will be recorded as pure black – what’s known as “crushing” the blacks. Of the two, it’s better to try and retain at least some detail in the highlights. To avoid your videos looking “washed out” you can adjust the exposure – or “EV Value” – down a bit to preserve highlight detail. A setting of -1 EV is usually a good starting point.
Blown-out Exterior Views or Dark Control Panels
On bright days you might have problems matching the brightness between the interior and exterior of the aircraft. If you expose for the exterior view, you’ll end up with a dark control panel – making it hard to see the instruments. Or, if you expose for the control panel you end up with ugly washed-out exterior views. Compared to the human eye, video cameras have a limited “dynamic range” – their ability to cope with both very bright and very dark parts in the same scene.
You can try to fix this in post-processing by creating a “mask” and adjusting the brightness, but it adds a lot of extra work. This is an area where setting your camera to 10-bit or HDR mode can help.
A better solution is to use a “Graduated ND filter” – also known as a “Split ND” or “Gradient ND” filter. These filters vary in darkness across their surface. By placing the darkest part over the exterior view, and the clear part over the instrument panel you can reduce the dynamic range in the scene, making it easier for the camera to capture the overall range of brightness.
I have a couple of these square filters for my GoPro cameras, but they are not easy to find online. You can also make your own “DIY” version by using a standard 52mm circular camera filter and an adapter to attach it to the front of a GoPro. Similar options are available for other brands of action cameras, and even mobile phones. (Of course, this won’t work on 360 cameras, since there’s no way to attach flat filters to their curved lenses).
Upside-Down Videos
If you attach your action camera to the underside of the wing, or to a sticky mount on the ceiling console, you might end up with upside-down videos, because the camera is mounted upside-down. On a GoPro, you can avoid this by powering on the camera before pressing the record button. If you just use the “Quick Capture” you’ll end up with inverted videos if the camera is mounted upside down. You can fix upside-down videos after the fact.
On a Mac, you have a couple of options: Open the video with the QuickTime Player. Click Edit > Rotate Right. Do this a second time to rotate a full 180 degrees. Or, you can use the Finder. Right-click on the video file and select Quick Actions… > Rotate Left. Do it a second time, and the video will be the right way up. You can also rotate videos using the GoPro Player, or GoPro Quik applications. Of course, you can also do this using video editing software.
Vertical and Horizontal Shots
If you’re posting to a variety of social media platforms you might want to create both vertical and horizontal versions of your videos. While you could just rotate the camera and take two separate shots, it’s also possible to extract two different orientations from a single clip. Some action cameras can shoot using the full sensor area – something known as “open gate” – this allows you to capture a square-ish 8×7 image – and then crop it to either a horizontal or vertical format – all from the same video clip. 360 cameras are even better options because you can export the same clip in both horizontal and vertical formats.
Memory Card Problems
Occasionally, your camera will simply stop recording. This can be frustrating and lead to lost videos. You can minimize these problems by taking a few simple precautions: First, make sure you are using a high-quality memory card from a well-known manufacturer. I’ve had very good luck with cards from SanDisk, Lexar, and Samsung. There are a ton of counterfeit cards on the market. The best way to ensure you are getting a legitimate card is to purchase it directly from a large, well-known retailer, such as Amazon, or Best Buy.
Memory card specifications are confusing, but there are only a few key ones you need to look for. First, be sure to purchase a card with at least a “V30” speed class designation – this will guarantee the card can keep up with the data rate required for high-resolution video recording. The capacity of the card will determine how long you can record. With 4K video, you’ll get roughly an hour of recording for each 64GB.
I use cards with 128GB or 256GB capacities, but 512GB and 1TB cards are also available.
Make sure you format the card – in the camera you are going to use – before recording. Cards can have either a UHS-I or UHS-II bus interface. You can tell the difference between them because UHS-I cards have only one row of gold contacts on the back, while UHS-II cards have two rows. For some reason, insta360 recommends against using the faster UHS-II bus cards in their 360 cameras. So, just use the cheaper UHS-I cards. For GoPro, DJI, and others, UHS-I or UHS-II bus cards are both fine. You can see a list of recommended cards on the various manufacturers’ websites, including insta360, DJI, and GoPro.